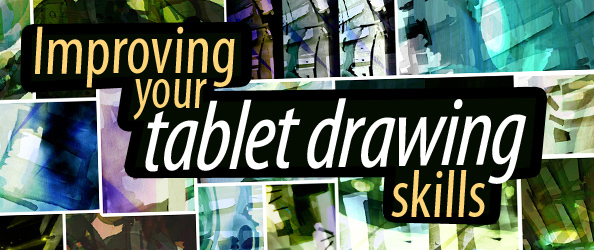
Welcome to the second installment of the “Improving your tablet drawing skills” article series! Just in case you missed the first one, click here to read it, it will open in a new tab.
In the first article I covered just the most mundane of things, and hopefully not lost interest of the readers. Well, in this one I will give you several more practical advices you could put to work right away. That’s my way of saying sorry for a boring first part 🙂 The article is made of several subheadings that are not related much, so you can just skip to which ever you want, but I recommend reading the whole thing, don’t be lazy. Laziness is your enemy, I know best.
Use Undo/CTRL+Z.
Use the Undo feature and use it often, because that’s one thing you can’t do with many real art tools. It’s better to make several attempts at a line, than do one that’s a lousy one. Many tablets have those nifty little control surfaces you can assign various shortcuts to, you probably have a tablet app(MacroKey Manager in my case) running in the background, so find it, open it, and set one of the buttons or whatever you have to send CTRL+Z to the app, so you don’t have to switch to the keyboard every time. In fact I have the entire feature turned off, because sometimes it really gets in the way. But I’d really like to have a dedicated undo button.
I saw several video tutorials of some very prominent artists, and they were using undo, like, even up to 5-6 times until they get the line they want. I think it is a good thing, and I advice you all to use the Undo, in the menu or as a tablet button, whatever, just use it if you are not satisfied. Patience is a virtue.
Tablet surface pains
Well, I haven’t tried the expensive Intuos or Cintiq(:drool:), or almost any better tablet, but on every other tablet I tried there’s this thing with the tablet surface – it has very, very low friction, and that is something that will bother you a lot, after a year, it still bothers me, as I can’t make a nice lasso selection, the lasso gets all wobbly, because the surface of my Genius tablet is drastically smoother than, say, paper. For example, you want to make a flat line with a 90 degree turn, it’s natural that you stop a little at the corner to get that turn right, well, with some tablets, the cursor moves like an oversensitive mouse, and that problem needs to be solved. And I think it’s a dumbest solution that works, ever.
A sheath of paper saves the day
Yeah, you read it well, just put a sheath of paper over your tablet surface, press it a little with your non-drawing hand to prevent it from moving, and voila! You will immediately start to feel more at home when drawing, more in control. It was a fudgin’ revelation and a lifesaver for me when I tried it simply out of curiosity, and it will be the same for all people with similar tablets, with similar smooth surface. Though my tablet pen causes an irritating screech when drawing on paper, I’d rather hear screeching that having trouble lasso-ing something simple. Let me know if it works out for you. I used an ordinary 70gram paper, the cheap one I have in stock, and I guess you can use any you want, I tried putting several different thickness papers and my tablet still picks up the pen input. I guess now it’s just a personal preference to choose.
Also, because you will probably have the screeching noise when drawing over paper, don’t use it if you don’t need to be precise, or just plain hate the damn noise. I use it on and off, when I need it, but mostly I don’t remove it because I listen to loud metal music and I don’t mind, haha.
Choose your software, try everything
It’s also a nice helper when the software you draw and paint in is something that likes your tablet and gives it all the love Photoshop, Sketcbook or Painter won’t give to some tablets.
I’m talking about, for example – MyPaint, one hell of a free painting application, which one friend who bought a tablet just a few days ago labeled as “This is like sex”. I use MyPaint almost as my main painting tool and almost exclusively to make sketches.
ArtRage also loves all tablets, and it is maybe the best natural drawing and painting application ever. It’s not free, but give the demo a try, you’ll be surprised how cool the watercolor and oils are in the latest version. Older, version 2.6, costs only $20, and I can tell you that is a great offer, I used 2.6 for some time. Now there’s a very powerful 3.0 ArtRage Studio and it’s a professional artist must-have. Worth every cent.
ArtWeaver, Krita, Gimp, LiveBrush, all of those programs are free, and may suite you well, these two on the top are my personal favorites. Having tried out almost every drawing software there is, I think I have a little knowledge in the field. Having a program that you feel comfortable in is very important, and it’s a nice positive factor for your progress.
Until the next part
Thanks for being with me on this one, several more parts of this are to come, hopefully on a weekly basis. It would mean a lot if I helped someone. Feel free to ask, comment, like, share tweet, whatever you feel like, especially if this worked for you, I would be glad to know. I hope you will have a lot of fun with your drawing and painting. Subscribe to the RSS or by email so you won’t miss the next article. Bye!






AijoDesigns
April 25, 2011
Huh, never thought to put a piece of paper over it! Thanks for the tip, I will definitely try it out soon!
Ari G
May 3, 2011
This two part series is one of the single most helpful things I have read regarding drawing with a tablet. Thanks a ton for writing it. 🙂 I think I’m going to try out that Art Rage demo now.
zhille
May 3, 2011
Thanks a bunch, I’m really glad it helped a little to some of the few people who saw the articles 🙂 There will be another one or two, they’re in the making.
Zauber Paracelsus (@ZauberExonar)
June 12, 2012
I’ve tried the trick with paper, but unfortunately it messes with the pressure sensitivity a bit, requiring me to press harder. I also worry about wearing out the tip of my tablet because the paper is a bit rougher than the tablet surface (hence the higher friction).